Once the BIOS is unlocked, setting a new, memorable password is vital for maintaining device security. Ensure the password you create is stored securely, ideally in a password manager, to prevent future lockouts.
Advanced Methods for Unlocking Dell BIOS Password
When standard procedures don’t unlock your Dell BIOS, advanced methods may be required. These approaches are especially useful if your device is older or has an uncommon lock configuration.
1. Using Dell Technical Support for a Reset Key
If the Dell Master Password Generator doesn’t provide the required unlock code, contacting Dell Support directly may be necessary. Dell’s support team can provide a reset key based on your system’s service tag and specific code.
- Step 1: Record the system’s Service Tag and the error code from the BIOS screen.
- Step 2: Contact Dell’s customer support and provide the relevant information.
- Step 3: Follow instructions from the support team to enter the reset key, which should unlock your BIOS.
This method is ideal for users who prefer a secure, manufacturer-supported approach, although it may take a few hours or even a day for support to provide the reset code.
2. BIOS Update via USB Drive
Updating the BIOS firmware can sometimes clear out any set passwords, especially if a new version of the BIOS firmware is available from Dell’s support page.
- Step 1: Visit Dell’s official website and download the latest BIOS update file specific to your model.
- Step 2: Create a bootable USB drive with the update file following Dell’s instructions.
- Step 3: Boot from the USB drive, following the update procedure carefully.
Note: This method should be approached with caution. Improper BIOS updating may cause the device to become inoperable, so always ensure you are using the correct update file for your Dell model.
3. Accessing the BIOS via a Hardware Flash Programmer
For users comfortable with hardware programming, a flash programmer can provide access to locked BIOS settings. This method is usually performed by professionals.
- Step 1: Purchase a compatible hardware flash programmer that supports your Dell’s BIOS type (like SOIC8 or DIP8).
- Step 2: Connect the programmer to your BIOS chip and use software to read the chip’s data.
- Step 3: Manually clear or reset the password within the BIOS file, then re-flash the modified data back to the chip.
This is a last-resort option, typically for IT professionals with experience in hardware programming.
Troubleshooting Common Dell BIOS Unlocking Issues
Even with the right methods, you may encounter challenges while unlocking your Dell BIOS. Here are a few common issues and their solutions:
BIOS Lockout after Multiple Failed Attempts
After multiple failed attempts to enter a BIOS password, Dell systems may impose a temporary lockout. Here’s how to handle it:
- Wait a Few Minutes: Some models automatically reset after a short delay.
- Use an External Keyboard: Occasionally, external keyboards work more reliably for password input, particularly if you suspect the laptop keyboard may be malfunctioning.
Error with the 595B BIOS Code
Dell’s 595B error code can be a unique obstacle. If the Dell Master Password Generator doesn’t work for this code, try the following:
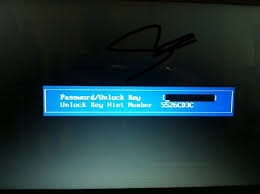
- Clear CMOS Memory: Refer to the jumper method mentioned earlier in this guide to reset your CMOS memory, which may clear the password.
- Check with Authorized Technicians: Authorized Dell repair centers can sometimes bypass 595B BIOS locks using specialized equipment.
