Several dedicated software tools offer BIOS unlocking and password management features, designed specifically for Dell systems. Below are some of the most trusted and widely used tools in the industry.
1. Dell BIOS Master Key Utilities
Some specialized utilities focus on Dell devices and provide an option to bypass BIOS passwords using a master key approach. These utilities simplify the unlocking process by guiding users through each step and generating a master code if needed.
- Features of BIOS Master Key Utilities: These tools can detect the type of BIOS used on your Dell device and provide the correct master password format. Some versions may even include tools to retrieve forgotten passwords.
- Popular Software Choices: Popular choices include BIOS-PW.org, which has specific tools for Dell BIOS locks and provides password recovery options without needing extensive technical knowledge.
2. CMOSPwd: Open-Source BIOS Password Removal Tool
CMOSPwd is a free, open-source utility that can reset or clear BIOS passwords on various systems, including Dell devices. It’s widely used for its simplicity and effectiveness, although it may require bootable media for non-Windows systems.
- How CMOSPwd Works: This tool works by resetting the CMOS memory directly, effectively clearing the BIOS password and restoring default settings.
- Using CMOSPwd for Dell: To use CMOSPwd, create a bootable USB drive, run the software, and follow the on-screen prompts to reset the BIOS password. This method requires basic command-line skills but can be very effective on older systems.
3. BIOS-Unlock Tools for Secure Environments
For enterprise and highly secure environments, Dell provides official tools that IT administrators can use to reset BIOS settings remotely or securely manage BIOS access for multiple devices. These solutions are primarily available through Dell’s enterprise support plans.
- Dell Command Suite: This suite allows IT departments to manage BIOS settings and perform unlocks across multiple Dell systems. Dell Command Suite is particularly useful in corporate environments where centralized BIOS management is essential.
- Remote Unlock Capabilities: These tools can provide remote unlock capabilities, enabling IT administrators to manage password resets or changes without physically accessing each device.
Addressing Common Issues with Dell BIOS Lockouts
Sometimes, even after successfully unlocking the BIOS, users may encounter persistent issues that can prevent normal system operation. Here are some common challenges and effective solutions.
1. BIOS Lock Returning After Reboot
In some cases, the BIOS password lock might return after a reboot, especially if the settings were not properly saved.
- Ensure Settings Are Saved: After unlocking the BIOS, make sure to navigate to the “Save & Exit” option before rebooting. Failure to save changes can result in the previous settings (including the password lock) being retained.
- Update BIOS Firmware: If the BIOS re-locks unexpectedly, it may be due to outdated firmware. Updating the BIOS to the latest version often resolves this issue.
2. Device Fails to Boot After Unlocking BIOS
Some Dell devices may encounter boot issues following a BIOS unlock, particularly if the settings were modified in the process.
- Restore Default BIOS Settings: Navigate to the BIOS settings menu and choose the “Restore Defaults” option. This can correct any misconfigurations that may be preventing the system from booting.
- Check Boot Order: In some cases, the boot order may have been altered during the unlock process. Verify that the primary boot device is correctly selected, such as the hard drive or SSD.
3. System Prompting for Password Even with a Master Unlock Code
Occasionally, even after entering a master unlock code, the BIOS may continue to prompt for a password. This can happen if the device has a secondary BIOS lock feature.
- Check for a Supervisor Password: Some Dell models support two layers of BIOS passwords—a user password and a supervisor password. Ensure that both are cleared or reset to avoid multiple prompts.
- Perform a Full CMOS Reset: If the issue persists, consider a full CMOS reset by removing the CMOS battery or using the jumper pins on the motherboard, as outlined earlier.
Best Practices for Preventing Future BIOS Lockouts
Securing the BIOS effectively is essential to avoid future lockouts and ensure the device remains protected without unnecessary access barriers.
1. Enable BIOS Password Reminders
Some Dell devices offer password hint features that allow users to set reminders for BIOS passwords. Use this option if available to prevent forgotten passwords.
- Add Memorable Password Hints: Set reminders or hints that are easy to recall but difficult for others to guess, providing a secure yet accessible way to recover the password if forgotten.
2. Use Encrypted Storage for BIOS Passwords
Storing passwords securely can prevent lockouts and simplify password management for multiple devices.
- Password Management Solutions: Use encrypted password management software to store BIOS passwords securely. Trusted solutions like LastPass and Bitwarden offer secure storage for passwords and two-factor authentication for added security.
3. Schedule Regular BIOS Checks and Updates
Maintaining up-to-date BIOS settings and firmware is vital for system stability and security. Regularly updating the BIOS can prevent unexpected lockouts and improve compatibility with new hardware.
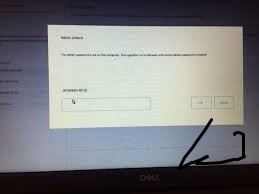
- Automatic BIOS Updates: Dell Command Update and other tools offer automatic BIOS updates for supported devices, ensuring that security patches and improvements are applied promptly.
- Check Dell Support for Latest Firmware: Visiting Dell’s support page periodically for your device model can help you keep the BIOS updated with the latest security fixes.
4. Implement Two-Factor Authentication (2FA) for BIOS Access
Using two-factor authentication (2FA) for BIOS access, when supported, is an excellent way to enhance device security and prevent unauthorized access. 2FA adds a second layer of authentication, such as a physical key or mobile verification, reducing the likelihood of lockouts.
